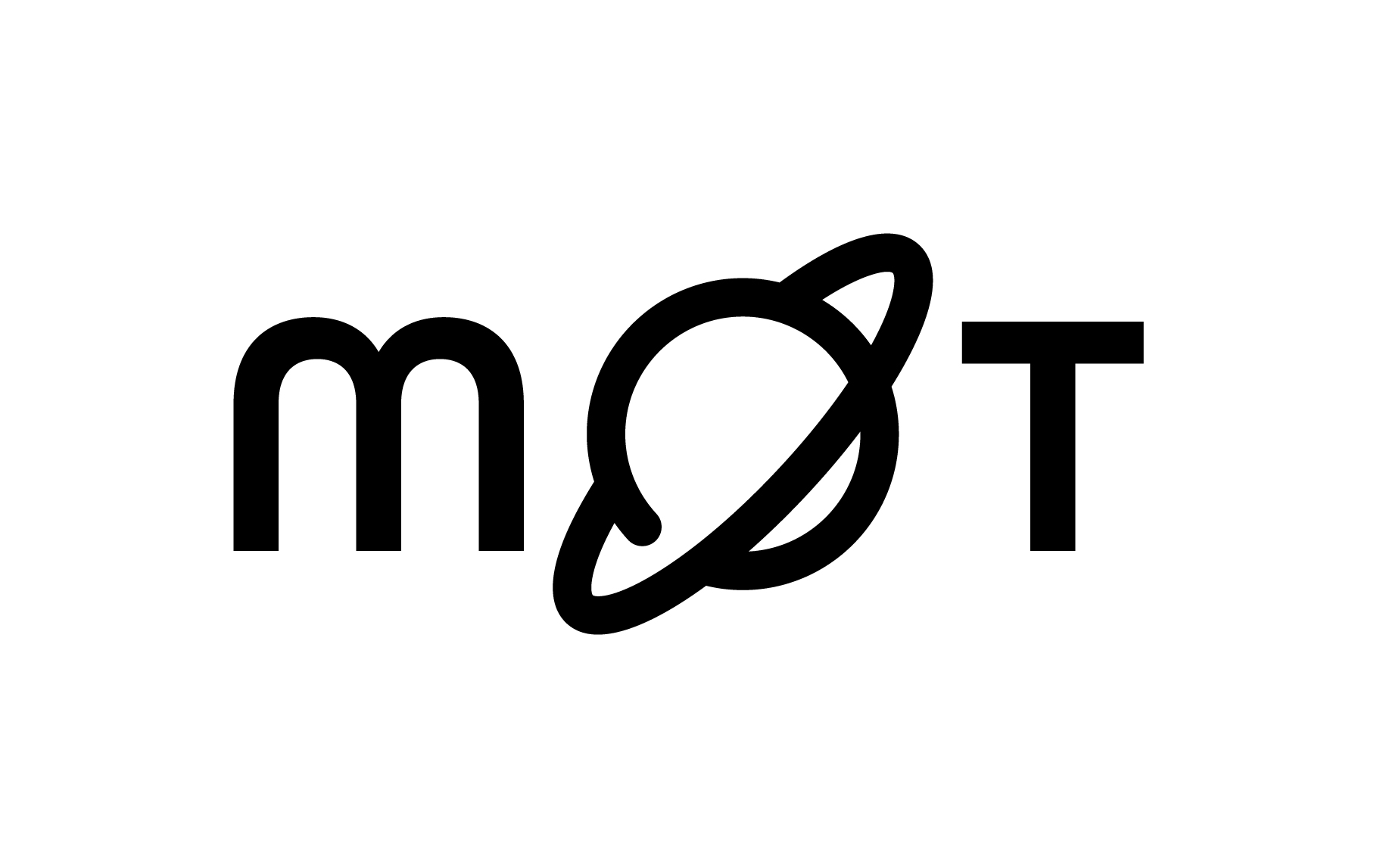At Ministry of Testing, we do online learning a little differently. Our goal is to create a learning experience that has you actively taking part. Rather than just watching a video, there are activities to complete so that you can put your learning into practice straight away.
To help you get started in taking part. This guide breaks down the features you will use to complete a lesson, and the course.
The Course Lesson Page Explained
A Course Lesson Page breaks down into three main sections:
- Lesson video and title
- Course and lesson progress
- Lesson details and activities
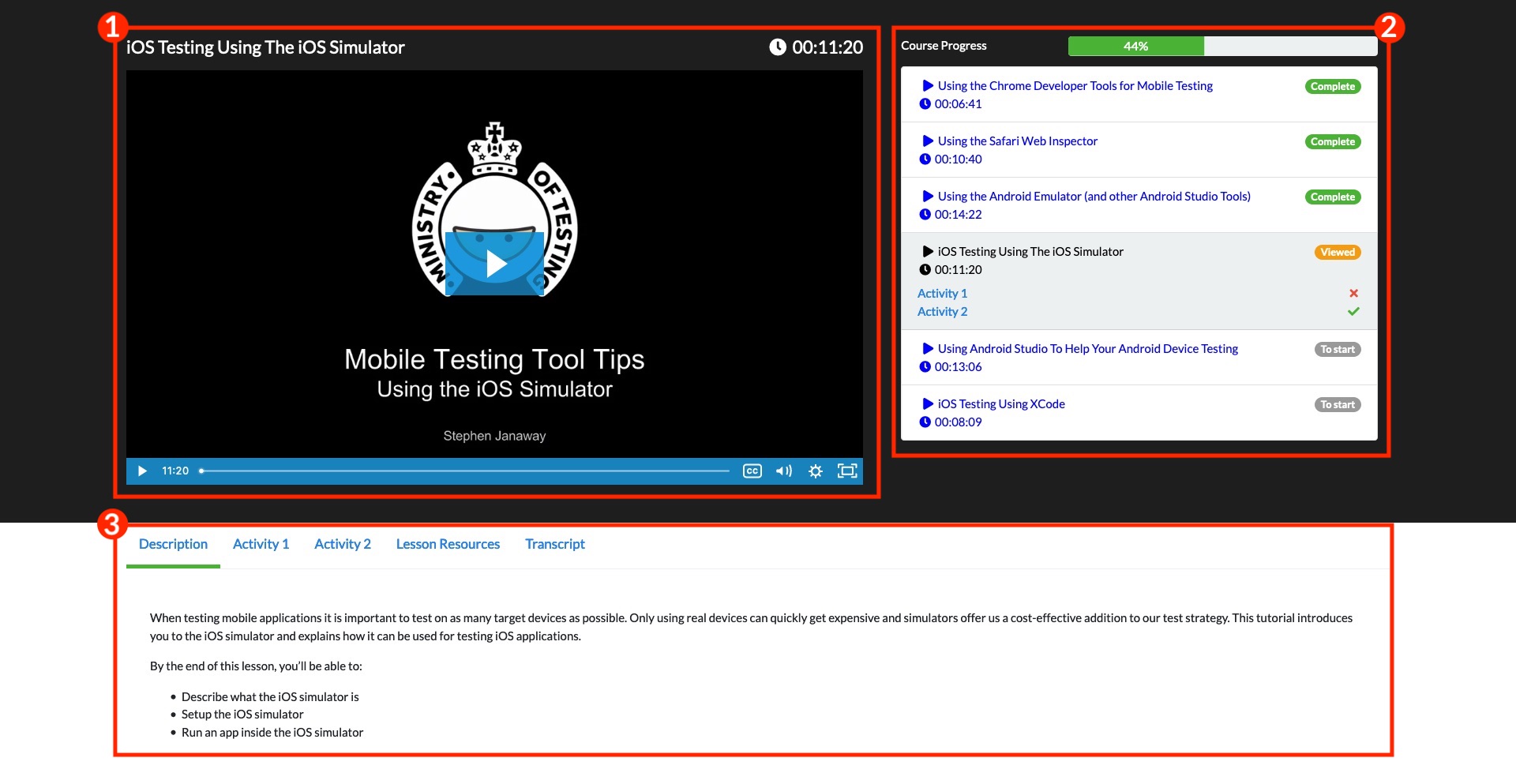
1. Lesson video and title
This is where you will likely start each lesson, so here we share:
- The title of the lesson and the length. To inform you where you are in the course and how long the video will take to watch
- The video for the lesson. Where the instructor will use slides, demonstrations and more to help you learn. The video player offers functions to allow you to skip to different sections of the video. Or let you resume playback from where you left off in your previous session.
2. Course and lesson progress
This section can consists of:
- The course progress bar - This tells you how much of the course you've completed. To learn more about how this is calculate read the 'Completing a lesson' section below.
- The lesson list - This shows all the lessons in order that exist in the course. To navigate to a different lesson, click on the title of the lesson. The length of the lesson and your current progress with that lesson are also shown. You can read the 'Completing a lesson' section below to learn more about lesson progress.
- Current lesson progress - The current lesson shows an expanded view to give you more details on the lesson's progress. The view shows the progress of each activity in the lesson and provides a quick link for each activity. To help you jump straight into your work. To learn more about activities read the 'Completing a lesson' section below.
3. Lesson details and activities
This section contains both supporting material for the lesson. As well as any activities that have been set for you to take. The sections you might find are:
- Description - This section shares a brief description of what the lesson will be covering. It also shares with you the learning outcomes that have been set for the lesson. Learning outcomes are brief, specific, measurable details that list what you will be able to do once you've completed a lesson.
- Activities - An instructor may set one or more activities for you to take. Each of those activities has it's own tab for you to access to learn more about the activity as well submit your work. To learn more about completing activities, read the 'Completing a lesson' section below.
- Lesson Resources - The instructor may need you to access other material or suggest extra content to review. These links are all listed in the lesson resources tab.
- Transcript - Each lesson comes with a written transcripts of the lesson video. This can help aid your studying and make the lesson more accessible for you.
Completing a lesson
Progressing through a lesson
A lesson can be in one of three states:
- To Start - the lesson hasn't been viewed and none of the activities have been completed
- Viewed - the lesson has been viewed but the lesson activities haven't been completed (Note: If a lesson has no activities it will move straight to complete)
- Complete - the lesson has been viewed and all lesson activities have been completed
Thefore, to complete a course you will need view all lessons and complete all activities.
As you progress, all your work is saved to your Ministry of Testing profile. This means you can come back a regular times to continue through your course (we all need a break sometimes).
Completing activities
As mentioned above, your instructor may set activities for you to carry out. They may also set activities that ask you to submit work to mark the activity as complete. For example, you might have to submit a report, share a link to some code or upload a worksheet.
Details on each of the activities an instructor sets are found in the lesson details section. When you selecting an activity you will be presented with something like the image below:
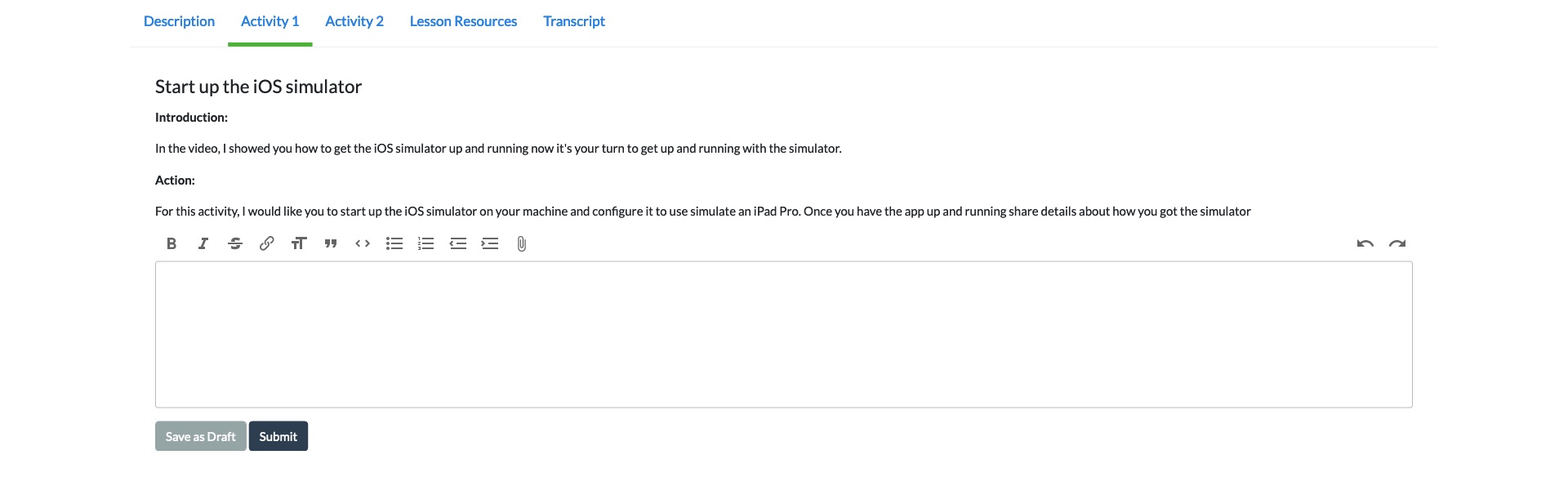
Each activity will have a description of what the instructor would like you to do and a space to submit your work. Depending on the type of submission will determine what form fields you see. For example a report may show a text field, a worksheet upload may show an upload form.
To complete an activity, fill in the required details and click submit. Upon submission the activity is marked as complete, but you will still have access to edit your work. If you're not ready to submit, you can always click 'Save as Draft'.
You can always come back to your activities at a later date to update them.
Help Us Improve
Do you feel that this learning experience is right for you? Is this guide missing details? Do you have something to share with us about this feature?
We're always looking to improve our content and features and would love to hear from you. You can get in touch via the Gist or via email at hello@ministryoftesting.com